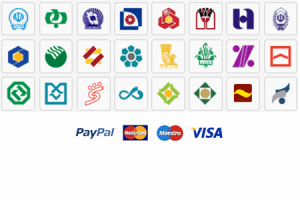ابتدا به فایل وردپرس نیاز داریم که می تونید از این لینک جدیدترین نسخه ی وردپرس فارسی رو دانلود کنید.برای دانلود کلیک کنید.
وقتی شما از یک شرکت هاستینگ هاست اجاره می کنید و یک دامنه برای خودتون ثبت می کنید مدت 24 ساعت طول میکشه البته برای هاستینگ های مختلف این ساعت متغییره شاید 24 , 48 و یا حتی 72 ساعت طول بکشه تا سایت شما با دامنه ی خریداری شده فعال بشه. خوب بعد از مراحل خرید یک ایمیل حاوی اطلاعات برای شما ارسال میشه اطلاعاتی درباره ی سرویس خریداری شده و نام کاربری هاست و رمز هاست که تو ایمیل گفته برای ورود به هاست به چه آدرسی برید. که اغلب هاست های لینوکس cpanel به این صورته که به انتهای آدرس سایتتون /cpanel رو اضافه کنید. حال بعد از اینکه وارد صفحه ی ورود هاستتون شدید از شما نام کاربری و رمز عبور می خواد که با ایمیل براتون ارسال شده. مثل تصویر زیر :
آموزش نصب وردپرس روی هاست سی پنل
در تصویر بالا از شما نام کاربری و رمز عبور به هاستتون رومی خواد که با وارد کردن اطلاعات خود وارد هاست می شوید مثل تصویر زیر :
وقتی وارد هاست شدید با صفحه ای مثل تصویر بالا روبرو میشیدکه ظاهر هاست لینوکس شماست که گزینه های زیادی داره و فوق العاده حرفه ای هستش , در این صفحه شما باید روی گزینه ی File Manager که در تصویر مشخص کردیم لیک کنید , وقتی روی این گزینه کلیک کردید یک کادر ظاهر میشه و می پرسه می خواید به کدوم قسمت وارد بشید که در تصویر زیر مشخص کردیم.
همون طور که میبینید با کلیک روی گزینه ی File Mamager یه کادری ظاهر میشه مثل تصویر بالا که مشخص شده باید روی کدوم گزینه کلیک کنید , که بعد از انتخاب باید روی دکمه ی Go کلیک کنید. تا وارد بشید به تصویر زیر نگاه کنید:
همون طور که در تصویر میبینید وارد قسمت public-html شدیم در تصویر مشخص کردیم که مسیر فعلیمون کجاست و بخش اپلود فایل کجاست , وقتی که هاست می خریم حافظه ی هاست ما خالیه و هیچ چیزی داخلش نیست در تصویر ما یک پوشه ایجاد کردیم تا فایل هایی که قبلا در این قسمت بود رو اونجا قرار بدیم , و بعد از آموزش سر جاشون انتقال بدیم. همون طور که گفتم این قسمت خالیه .فایل وردپرس که در بالا گفته شد از سایت وردپرس فارسی دانلود کنید رو باید اینجا آپلود کنید. به تصویر زیر نگا کنید:
روی گزینه ای که در تصویر مشخص شده کلیک کنید تا صفحه ی آپلود براتون ظاهر بشه در صفحه ی آپلود نیز روی گزینه ی Choose File کلیک کنید و به قسمت پایینش دست نزنید و بزارید تو حالت پیش فرض باقی بمونه. مثل تصویر:
همون طور که در تصویر مشخص شده روی گزینه choose file کلیک کنید , بعد از کلیک روی این گزینه پنجره ای باز میشه که می تونید فایل وردپرس دانلود شده را انتخاب کنید تا آپلود بشه. خوب بعد از اینکه فایل رو انتخاب کردید و آپلود انجام شد و به پایان رسید می تونید به صفحه ی قبلی باز گردید و صفحه را رفرش Refresh کنید و نتیجه را ببینید , همون طور که می بینید فایل وردپرس با پسوند زیپ آپلود شده. wordpress.zip این فایل رو باید از حالت زیپ خارجش کنید به تصویر زیر نگا کنید :
خوب همون طور که میبینید فایل wordpress.zip آپلود شده و باری خارج کردن از زیپ روی اون کلیک راست کنید و روی گزینه ی Extract کلیک کنید و منتظر بمانید تا فایل ها از زیپ خارج بشن بعد از اتمام عملیات یه کادری ظاهر میشه و میگه فایل ها از زیپ خارج شدن , حالا ما دو تا فایل تو هاست داریم یکی به اسم wordpress.zip که فیل زیپمون هست و یکی wordpress که همون فایله زیپ هستش که از حالت زیپ خارج شده. دیگه نیازی به فایل wordpress.zip نداریم و می تونید اون و حذف کنید. سپس .وارد پوشه ی wordpress بشید شاید اسم پوشه ی شما یه چیز دیگه باشه ما خودمون به وردپرس تغییر نامش دادیم , که فرقی نمیکنه وارد اون پوشه بشید و همه ی فایل ها رو انتخاب کنید و انتقالشون بدید به ریشه. به تصویر زیر توجه کنید:
در تصویر مشخص شده که باید چیکار کنید ,select all کلیک کنید تا همه ی فایل ها انتخاب بشن سپس روی move file که در تصویر مشخص شده کلیک کنید , با کلیک روی گزینه ی move file یه کادری باز میشه و می پرسه به کجا انتقال داده بشه مثل تصویر زیر:
در کادر move file قسمت پایین باشد مشخص کنیم تا فایل ها به کدوم قسمت برن اون قسمتی که نوشته public_html تو اون کادر اسم پوشه ی وردپرستون هم هست که باید مثل تصویر بالا بشه یعنی اسم پوشه رو از اخرش حذف کنید و بعدش روی گزینه ی move file (s) کلیک کنید, میبینید که کل فایل ها از اینجا حذف و به مسیری که انتخاب کردید رفت , تو همین صفحه اونجایی که select all رو انتخاب کردید یه گزینه ی دیگه هست به نام back که به عقب بر می گرده روی اون کلیک کنید تا یه مسیر به عقب برگردید همون طور که میبینید همه ی فایل ها رو اینجا انتقال دادیم . حالا تو این فایل ها دنبال فایل wp-config-sample.php بگردید به تصویر زیر نگاه کنید:
همون طور که در تصویر میبینید باید فایل wp-config-sample.php رو انتخاب کنید و روی گزینه Rename که در بالای تصویر مشخص شده کلیک کنید , بعد از این که روی rename کلیک کردید یه کادر ظاهر میشه اینجا باید اسم این فایل رو تغییر بدید , کادر تغییر نام در تصویر مشخص شده باید به جای ایون اسم wp-config.php رو وارد کنید یعنی -sample رو پاک کنید و بقیش بمونه.
خوب تا اینجای کار خوب پیش اومدیم اگه تو مرورگرتون آدرس سایتتون رو وارد کنید میبینید یه خطایی ظاهر میشه با اسم خطا در دیتابیس ( بانک اطلاعاتی ) , چرا؟ چون هنوز واسه وردپرسمون دیتابیس تعریف نکردیم. برای ساخت دیتابیس به صفحه ی اول هاستتون برید در تصویر زیر مشخص شده:
همون طور که در تصویر میبینید و مشخص شده برای ساخت دیتابیس باید وارد قسمت mysql بشید , روی این گزینه کلیک کنید حواستون باشه در این قسمت نام دیتابیس , یوزر و پسووردی که انتخاب می کنید باید یادتون بمونه چون باید این اطلاعات رو تو فایل وردپرسی که تغییر نام دادیم وارد کنیم. خوب بعد از کلیک روی mysql با صفحه ای مثل تصویر زیر روبه رو میشید:
خوب تصویر بالا مربوط به صفحه ی دیتابیس هستش , در قسمتی که مشخص شده شما باید نام دیتابیستون رو وارد کنید که خودش یه پیشوند داره مثلا واسه پیشوندش jahanwp هست که اغلت همون اسم سایت هستش , داخل کادر شماره 1 نام دیتابیس را وارد کنید بهتره این اطلاعات رو روی یک کاغذی بنویسید که فراموش نکنید بعد از وارد کردن نام روی دکمه که با عدد 2 مشخص شده کلیک کنید من اینجا داخل کادر مثلا db رو وارد می کنم. بعد از کلیک روی دکمه یه صفحه میاد مثل تصویر زیر:
همون طور که میبینید نامی که برای دیتابیس وارد کردید اینجا نمایش داده میشه خوب این شد نام دیتابیسمون market4_db این نام دیتابیس ساخته شده توسط من هستش حالا واسه شما یه چیز دیگست , تو یه برگه یا کاغذی این نام رو با عنوان نام دیتابیس بنویسید که یادتون نره و روی گزینه ی Go Back کلیک کنید. با کلیک روی دکمه ی Go Back به صفحه ی قبلی بر می گردید , تو اون صفحه برید قسمت پایین تر قسمت my sql user اینجا باید یک یوزر برای دیتابیس درست کنیم در تصویر زیر مشخص شده در کادر شماره 1 نام را وارد کنید در کادر شماره 2 پسوورد را ورد کنید و 2 دومی تکرار پسوورد و سپس رو دکمه ی شماره 3 کلیک کنید , به تصویر نگا کنید:
بعد از وارد کردن اطلاعات دکمه ای که با شماره 3 مشخص شده رو کلیک کنید , این نام با نامی که برای دیتابیس در مرحله ی قبلی انتخاب کردید فرق میکنه و یه اسم دیگه براش انتخاب کنید , سعی کنید از رمز پیچیده ای استفاده کنید البته یه کادری هست که درجه ی پسوورد رو بهتون میگه نام کاربری و رمزی که انتخاب می کنید رو یادداشت کنید. بعد از کلیک روی دکمه ی شماره 3 یعنی Create User صفحه ای مثل تصویر زیر میاد:
بله همون طور که میبینید نام کاربری و رمزی که انتخاب کردیم رو نمایش میده نام کاربری و رمز رو یادداشت کنید. روی گزینه ی Go Back کلیک کنید و به صفحه ی قبل برید , تو اون صفحه قسمت پایین تر بخش Add user to database نامی که برای دیتابیس انتخاب کردید و نامی که برای یوزر انتخاب کردید رو انتخاب کنید مثل تصویر زیر:
در تصویر مشخص و توضیح داده شده یوزر و نام دیتابیس رو انتخاب کنید و روی add کلیک کنید , بعد از کلیک روی add یه کادر ظاهر میشه که باید همه ی گزینه هاش تیک داشته باشه برای اینکه همه ی گزینه هاتیک دار بشن :
همون طور که در تصویر مشخص شده عمل کنید و روی دکمه ی Make chages کلیک کنید و این کادر را ببندید , و روی Go Back کلیک کنید تا به عقب برگردید در این صفحه دیتابیسی که ساختیم با نام کاربری که براش انتخاب کردیم مشخصه :
میبینید که نام کاربری نام دیتابس و حجم مصرفی رو نمایش میده , خسته نباشید دیتابیس با موفقیت ساخته شد فراموش نکنید ایناطلاعات نام دیتابیس , نام کاربری و پسوورد رو لازم داریم.
حالا بر می گردیم داخل فایل های وردپرس همون فایلی که ویرایشش کردیم و شد wp-config.php اونجا برید و مثل تصویر زیر عمل کنید :
در تصویر مشخص شده که فایل wp-config.php رو انتخاب کنید و روی گزینه ی Edit که در بالای تصویر مشخص شده کلیک کنید باید اطلاعات دیتابس رو داخل این فایل وارد کنید. با کلیک روی edit یه کادری ظاهر میشه اونجا هم روی edit کلیک کنید , حالا صفحه ی ویرایشگر کدها باز میشه و شما باید اطلاعات دیتابس رو وارد کنید مثل تصویر زیر:
درتصویر مشخص شده که باید کدوم قسمت ها رو ویرایش کنید قسمت هایی که زیرشون خط کشیده شده باید پاک بشن و اطلاعات شما جایگزین بشن در این آموزش بنده نام دیتابیس market4_db و نام یوزر market4 و رمز انتخابی 123654789 بود که در تصویر باید جایگزین قسمت هایی که زیرشون خط کشیده شده بشن.
خسته نباشید مراحل نصب وردپرس به پایان رسید و شما می تونید آدرس سایتتون رو در آدرس بار مرورگر وارد کنید تا وارد سایت بشید البته یک مرحله که باقی می مونه بعد از وارد کردن آدرس سایت در مرورگر یه صفحه میاد خوش آمد گویی وردپرس , و از شما می خواد یه نام برای سایتتون وارد کنید و یه توضیح مختصر درباره ی سایتتون بنویسید و بعدش یه نام کاربری باید برای خودتون درست کنید که به صورت پیش فرض نوشته شده admin پیشنهاد میشه که admin رو پاک کنید (دلیل امنیتی) و یه نام دیگه بنویسید مثلا اسم خودتون سپس در قسمت پایین یه رمز برای نام کاربری ایجاد شده انتخاب کنید این اطلاعات با دیتابس فرق میکنه برای ورود به مدیریت سایت باید این اطلاعات رو وارد کنید , خوب در قسمت پایین ایملتون رو وارد کنید و روی راه اندازی کلیک کنید. حالا می تونید آدرس سایت رو در مرورگر وارد کنید و صفحه ی اصلی ساتتون رو ببینید برای ورود به قسمت مدیریت هم wp-admin رو به آخر آدرس سایتتون اضافه کنید مثلا www.market4.ir/wp-admin و در این صفحه نام کاربری که در مرحله ی قبل ایجاد کردید و رمز عبور رو وارد کنید و روی ورود کلیک کنید.

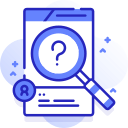

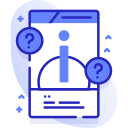
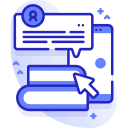
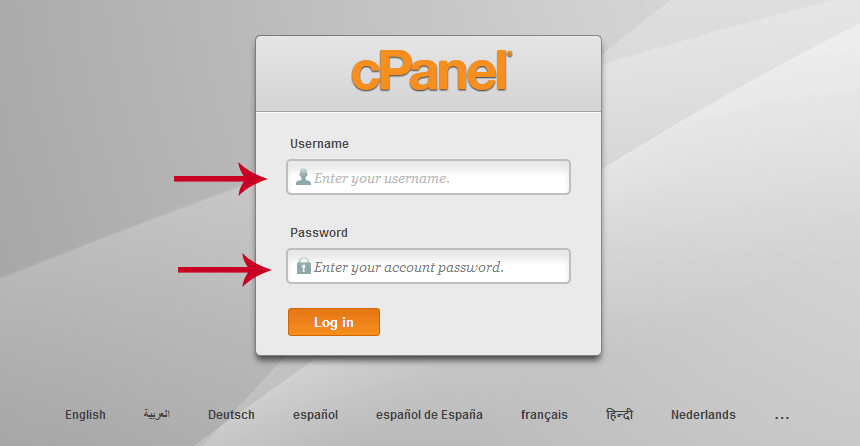
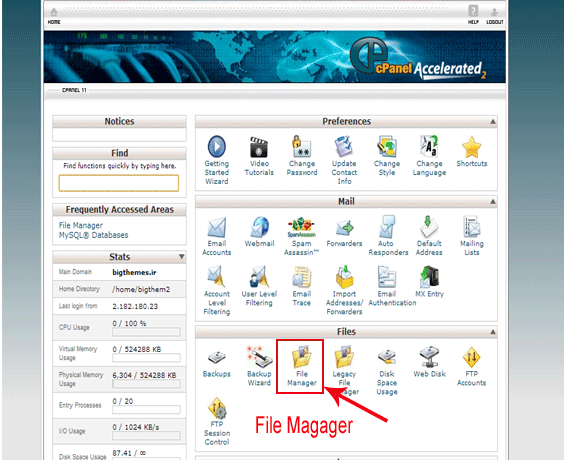
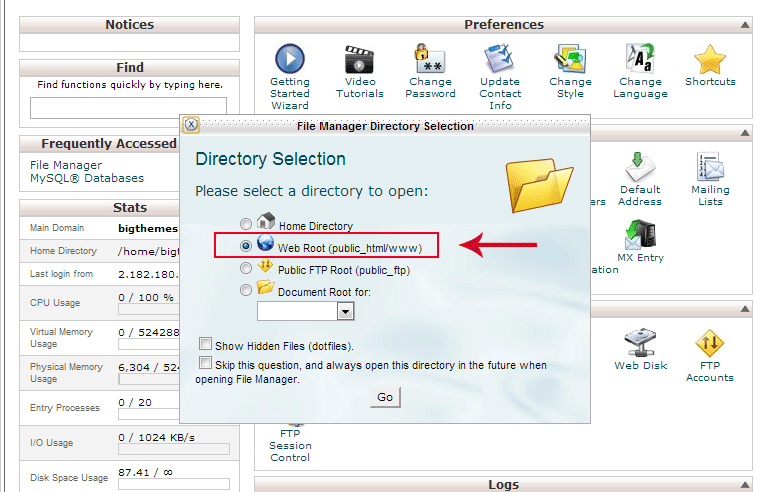
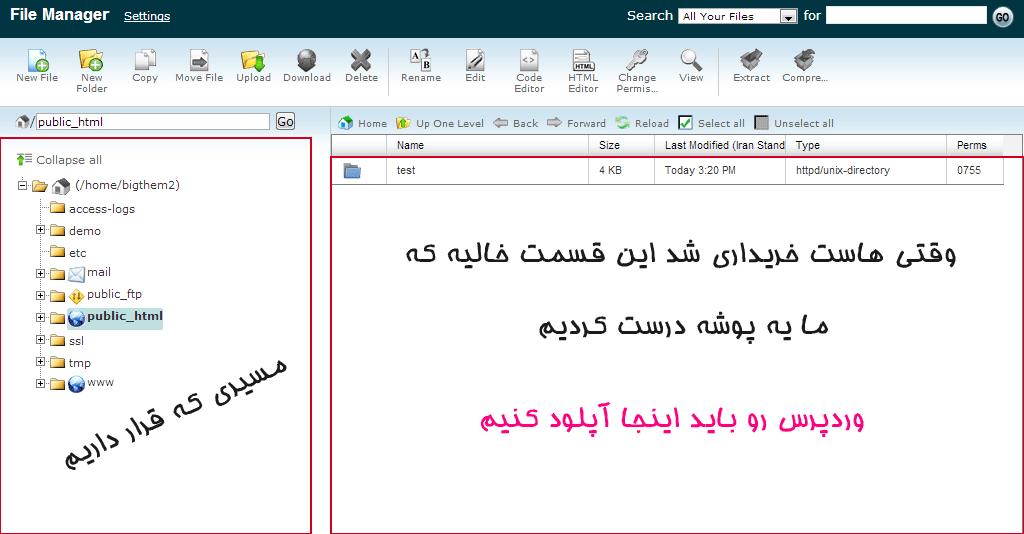
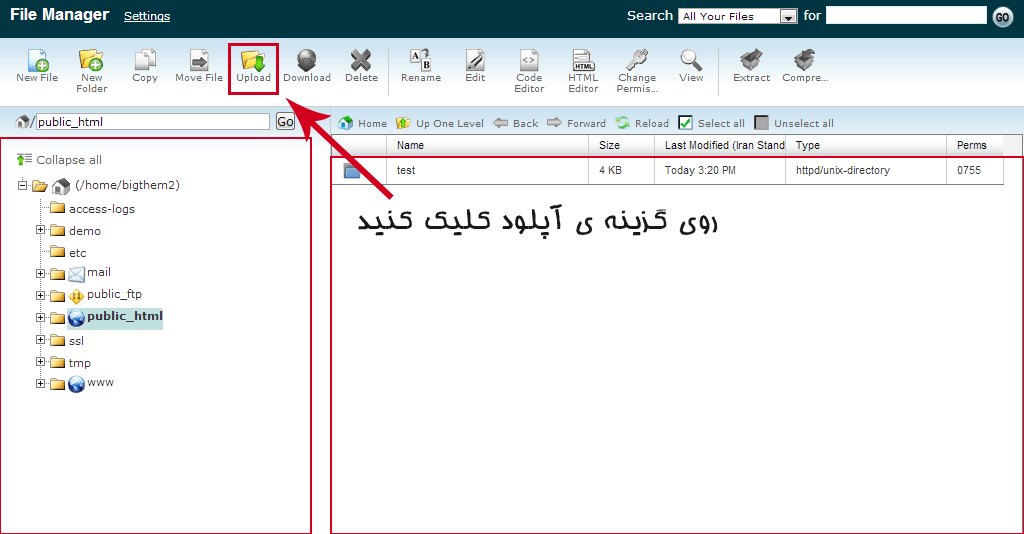
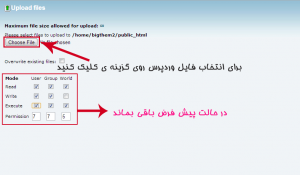
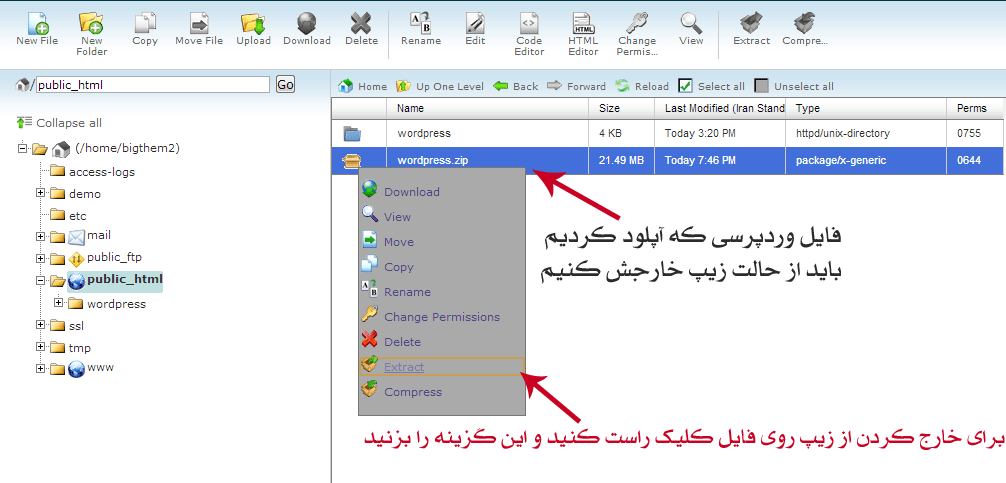
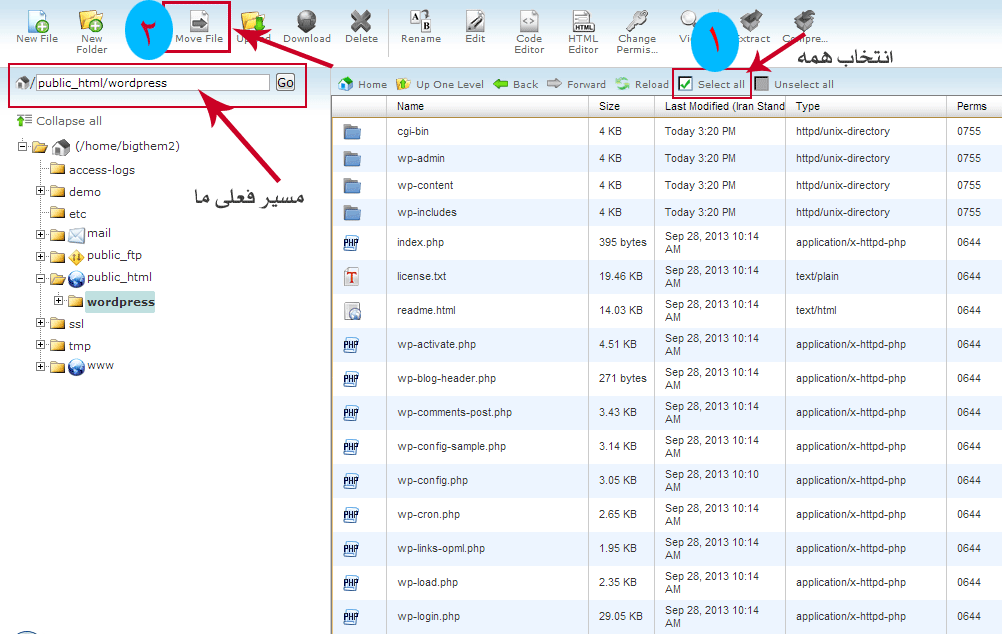
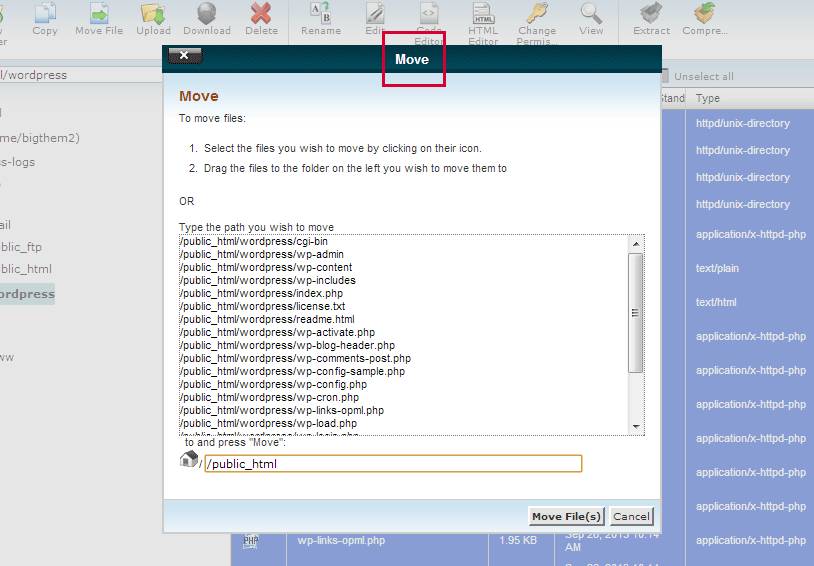

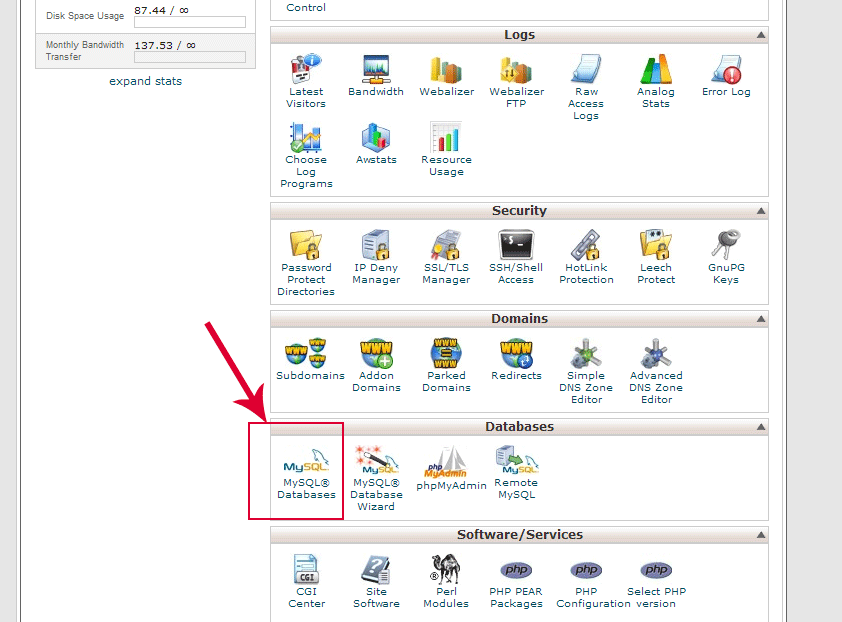
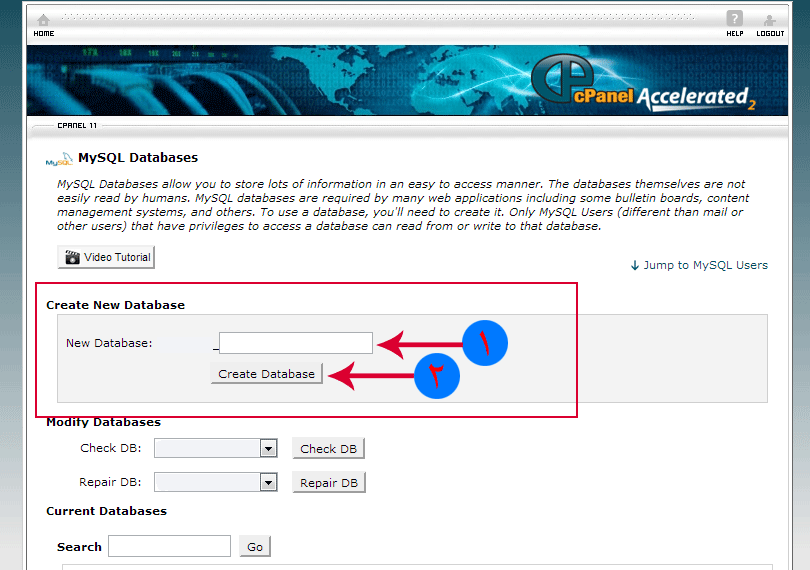
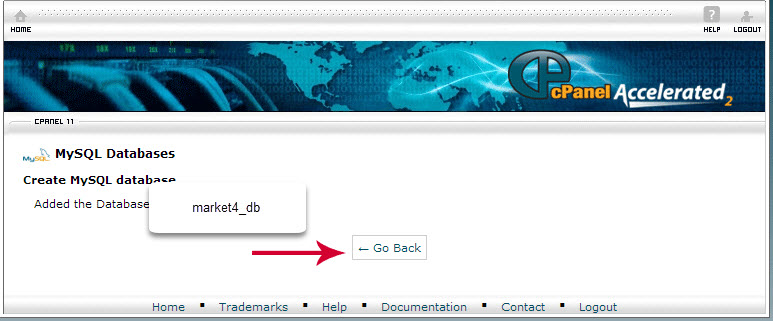
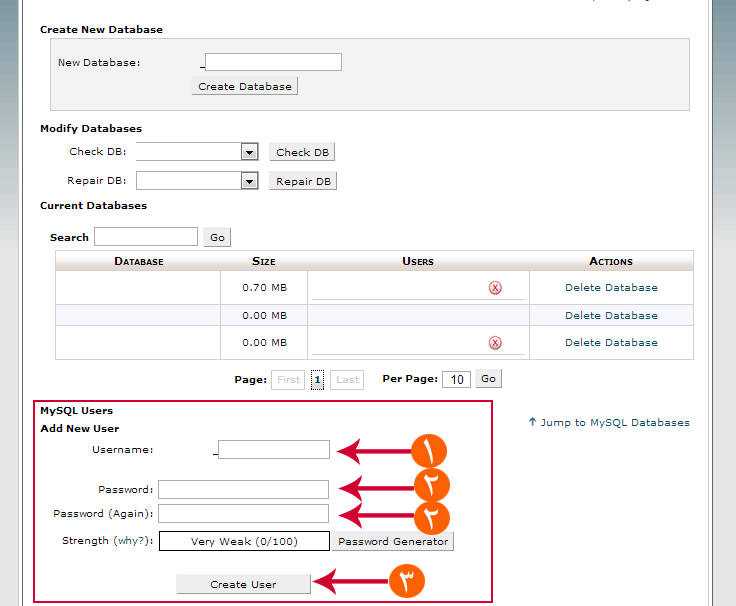
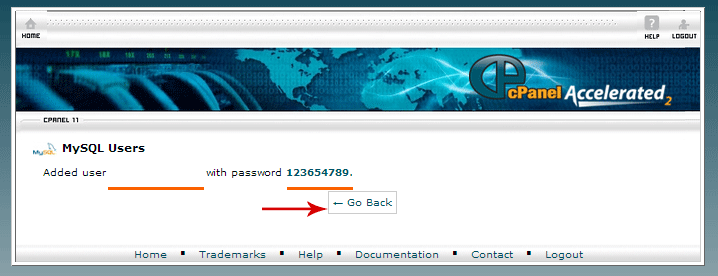

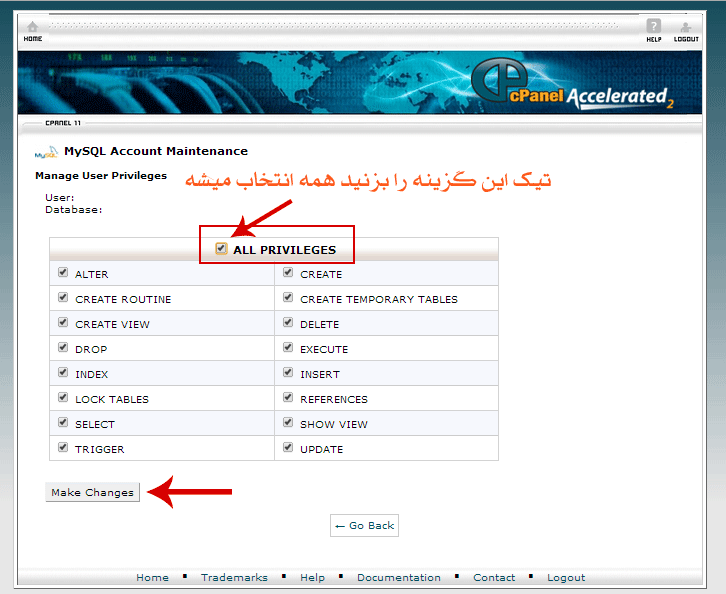
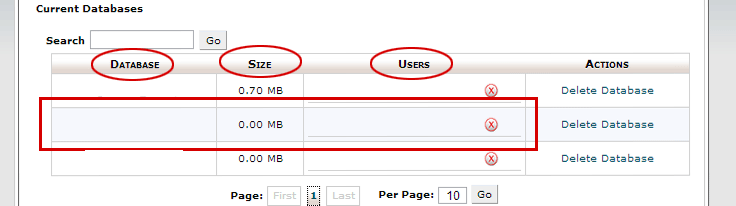

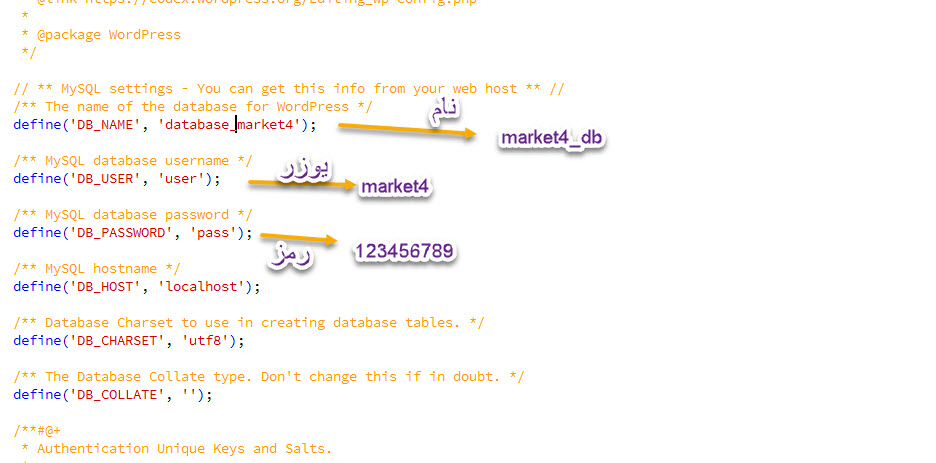



 82620 کاربر
82620 کاربر  198 محصول
198 محصول  196 مطلب
196 مطلب  749 دیدگاه
749 دیدگاه