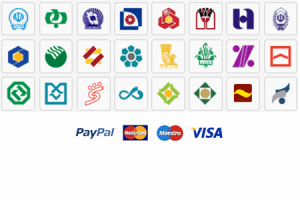راه های مختلفی برای نصب وردپرس بر روی لوکال هاست وجود دارد, اگر توجه کرده باشید فایل های اینترنتی مثل html به راحتی روی سیستم عامل اجرا میشه و نیاز به برنامه خاصی نداره ولی فایل های وردپرس برای اجرا شدن نیاز به برنامه ی جانبی دارن چون سیستم عامل قادر به نمایش فایل ها php نیست ( سیستم عامل هایی چون xp و … )
یکی از نرم افزارهایی که این قابلیت رو به سیستم ما اضافه می کنه تا بتونیم وردپرس رو روی سیستم لوکال هاست نصب کنیم XAMPP هست که شاید از اون یکی نرم افزار ها بهتر باشه , توجه داشته باشید برای نصب نرم افزار XAMPP باید نسخه ی مربوط به سیستم عامل خودتون رو دانلود نصب کنید در صفحه ی مربوط به نرم افزار XAMPP نوشته شده که برای چه نسخه هایی کدام ها دانلود بشن. برای دانلود برنامه ی XAMPP به صفحه ی دانلود XAMMP مراجعه کنید.برای دانلود نرم افزار کلیک کنید.
بعد از اینکه برنامه رو دانلود کردید شروع به نصب برنامه کنید مراحل نصب برنامه به صورت تصویری در زیر توضیح داده شده , برای شروع کار روی فایل نصب نرم افزار کلیک کنید صفحه ای که برای شما ظاهر خواهد شد به صورت زیر هست
خوب در صفحه ی ظاهر شده روی دکمه ی Next کلیک کنید
بعد صفحه ی بالا ظاهر میشه کا باید همه ی گزینه ها تیک خورده باشه سپس روی Next کلیک کنید
خوب در این مرحله هم مشخصه مسیر نصب فایل رو ازمون می خواد که نیازی نیست کاری بکنید به صورت پیش فرض مسیر درایو c رو خودش انتخاب کرده ( با انتخاب این مسیر در درایو C پوشه ی XAMPP قرار گرفته میشه ) , روی گزینه ی Install کلیک کنید.
خوب برنامه داره نصب میشه منتظر باشید که کامل نصب بشه , بعد از اینکه نصب کامل شد روی Finish کلیک کنید
بعد از اینکه روی Finish کلیک کردید یه کادری ظاهر میشه که باید روی دکمه ی yes کلیک کنید
خوب با زدن دکمه ی yes برنامه ی XAMPP اجرا میشه که به صورت زیر هست
خوب بعد از اینکه برنامه اجرا شد گزنه هایی که نیاز دارین Apache و MySQL هست. باید روی دکمه ی رو به رو که start هستش کلیک کنید تا این دو گزینه فعال بشن
همون طور که در تصویر می بینید دگزینه رو با زدن دکمه ی start فعال کردیم حالا کافیه مرورگر رو باز کنید و در ادرس بارش localhost رو تایپ کنید و اینتر بزنید
خوب صفحه ی مربوط به XAMPP ظاهر میشه , حالا باید به مسیر نصب برنامه برید ( درایو C/XAMPP ) داخل فایل های پوشه ی اگزمپ دنبال پوشه ی htdocs بگردید , باید وارد این پوشه بشید و هر فایلی که داخل این پوشه وجود داره رو پاک کنید ( چون ضروری نیستن ) , حالا باید فایل های وردپرس فارسی رو داخل این پوشه قرار بدید فایل وردپرس فارسی که دانلود کرده اید را اکسترکت کنید داخل پوشه ی htdocs توجه داشته باشد پوشه ی wordpress نه فایل های داخل پوشه ی وردپرس , این به خاطر در ریشه قرار گرفتن وردپرس هست
در تصویر بالا محتویات داخل پوشه ی htdocs وجود داره که همه رو باید پاک کنید و در تصویر زیر فایل های وردپرس جایگزین شده
خوب فایل های وردپرس فارسی رو داخل پوشه ی htdocs اکسترکت کردم و باید فایل wp-config-sample.php رو پیدا کنیم و ویرایشش کنیم ( باید تغییر نام داده بشه ) فایل رو پیدا کنید و نام اون رو به wp-config.php تغییر نام بدید , بعد از تغییر نام این فایل رو در یک ویرایشگر متنی باز کنید مثل notepad حالا ما فایل رو داخل notepad باز کردیم که به این صورت هست
خوب در تصویر بالا من فایل wp-config.php رو با notepad باز کردم و بخش هایی که نیاز به تغییر دارن رو مشخص کردم , به خطوطی که مشخص شده دقت کنید که در تصویر بعدی تغییر داده شده و شما نیز باید به این صورت فایل رو ویرایش کنید
همون طور که دیدید در تصویر دوم خطهای مشخص شده رو باید ویرایش کنیم بعد از ویرایش فایل را ذخیره کنید ( کافیه کلید های ترکیبی crtl+s رو بزنید ) تا دخیره بشه.
درباره ی خطوطی که در فایل ویرایش کردیم , خط اول مربوط به نام دیتابیس هست که به صورت پیش فرض در XAMPP نام دیتابیس mysql هست , خط بعدی که مشخص شده مربوط به نام کاربری دیتابیس که به صورت پیش فرض root نام دارد , پسوورد نیاز نداره پس خالی میمونه و خط بعدی هم باید localhost باشه.
فایل رو که ذخیره کردید , مرورگر رو باز کنید و تایپ کنید localhost اگر مراحل رو درست انجام داده باشید صفحه ی راه اندازی وردپرس برای شما ظاهر میشه
خوب تصویر بالا صفحه راه اندازی و خوش آمدگویی وردپرس فارسی هست و باید اطلاعات خواسته شده را تکمیل کنید و در پایان روی گزینه ی راه اندازی کلیک کنید و با یوزر و پسووردی که در این مرحله انتخاب می کنید وارد مدیریت وردپرس شوید و آدرس سایت در لوکال localhost میشه.

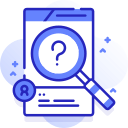

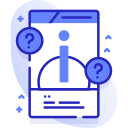
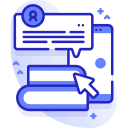
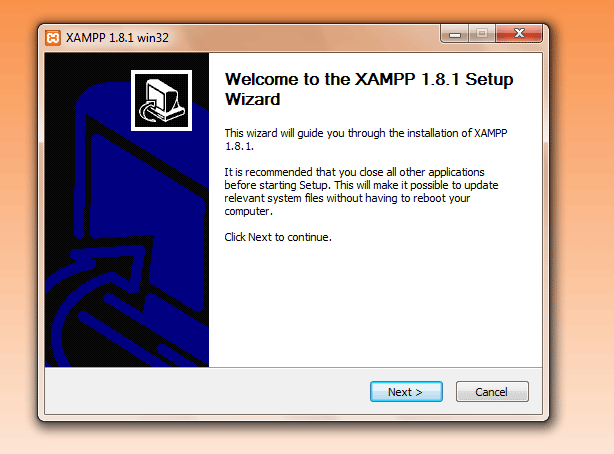
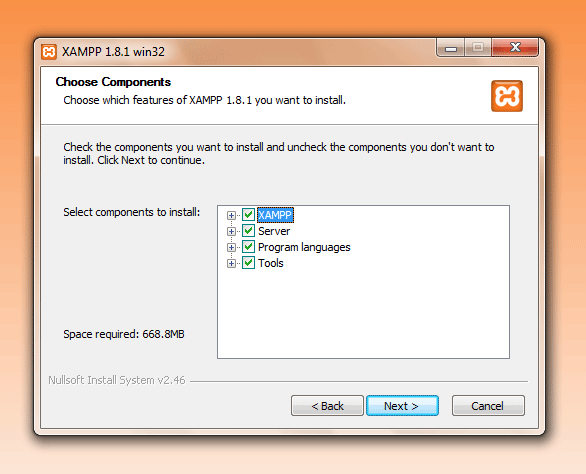
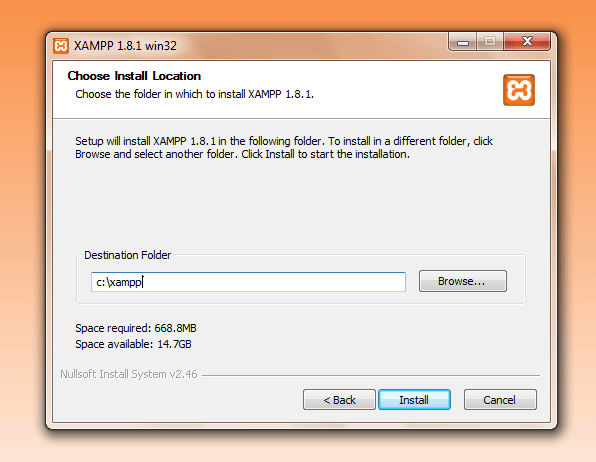
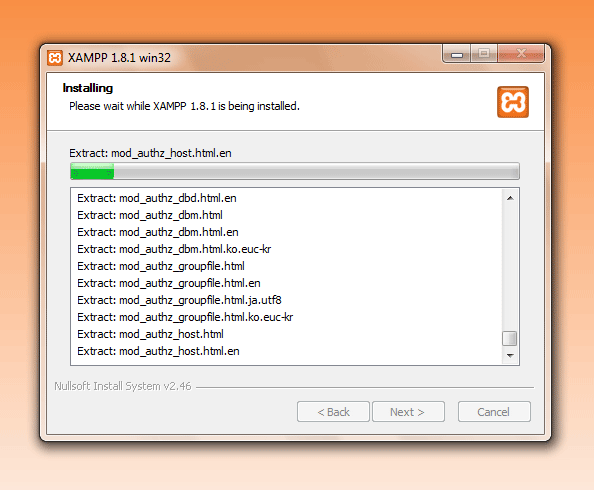
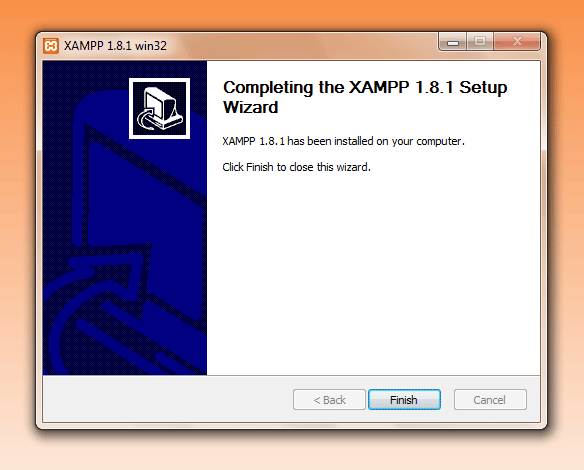


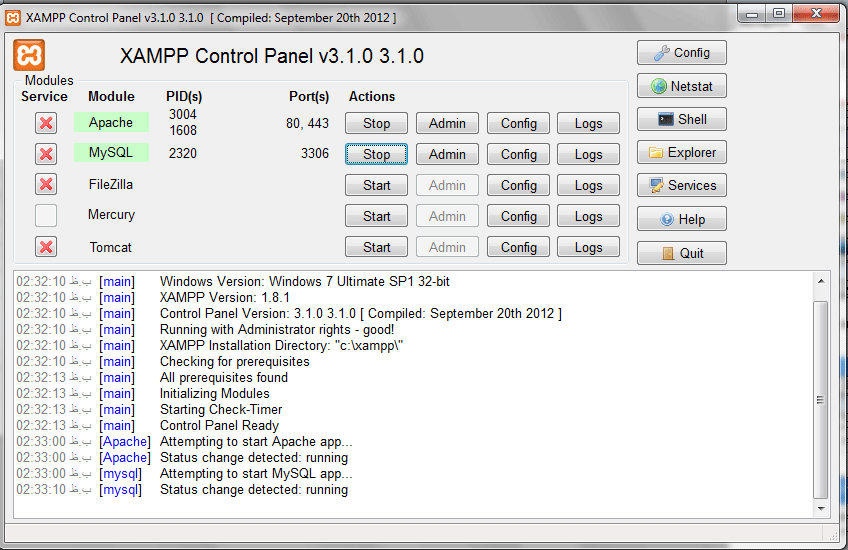
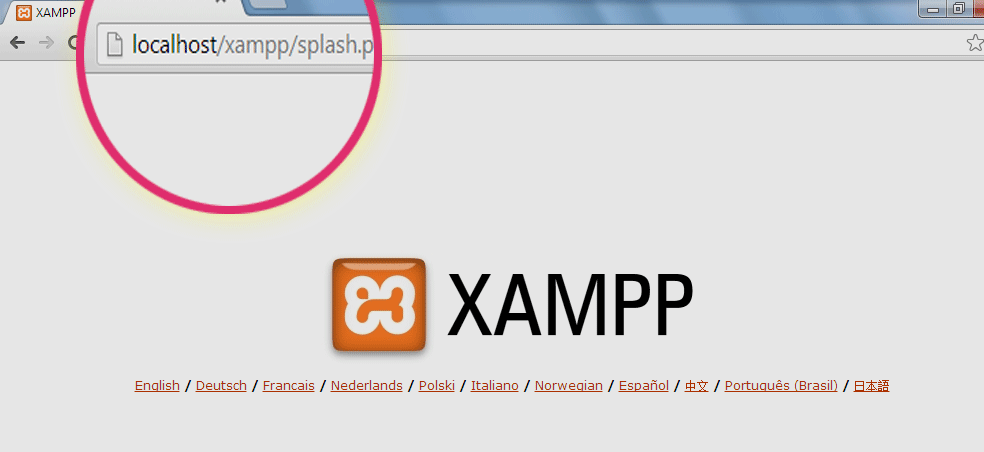
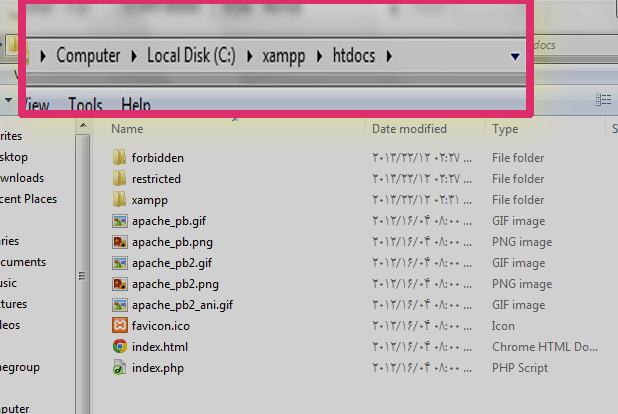
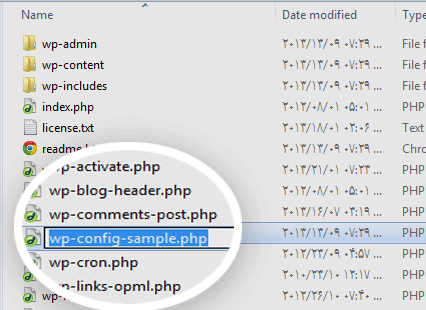
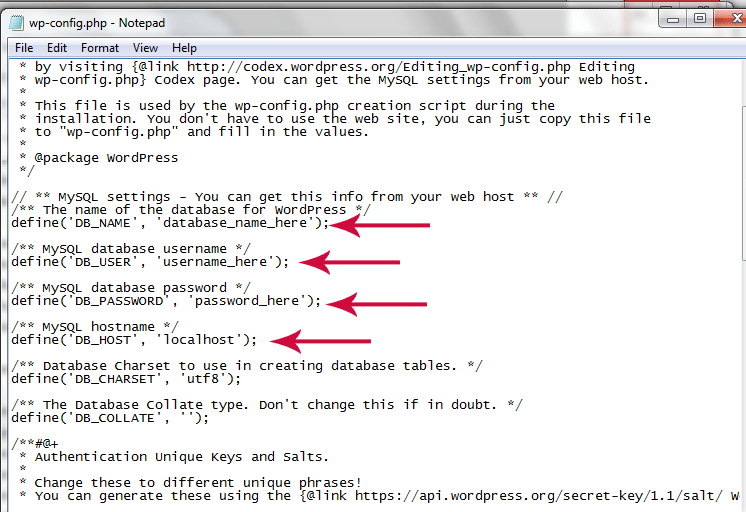
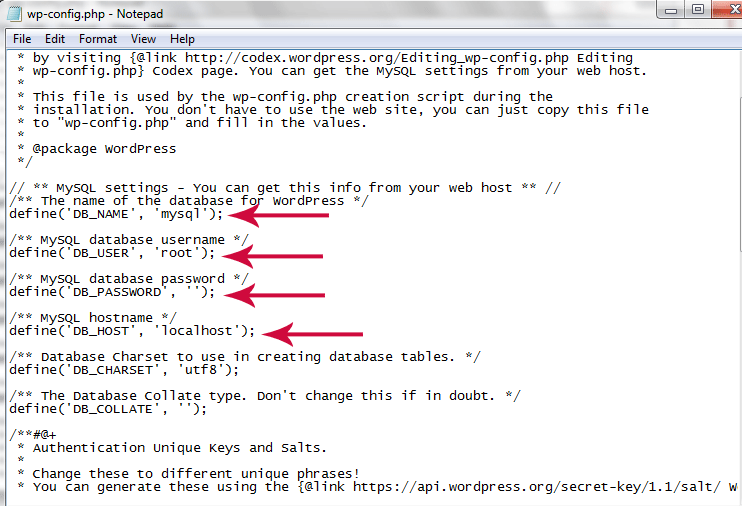
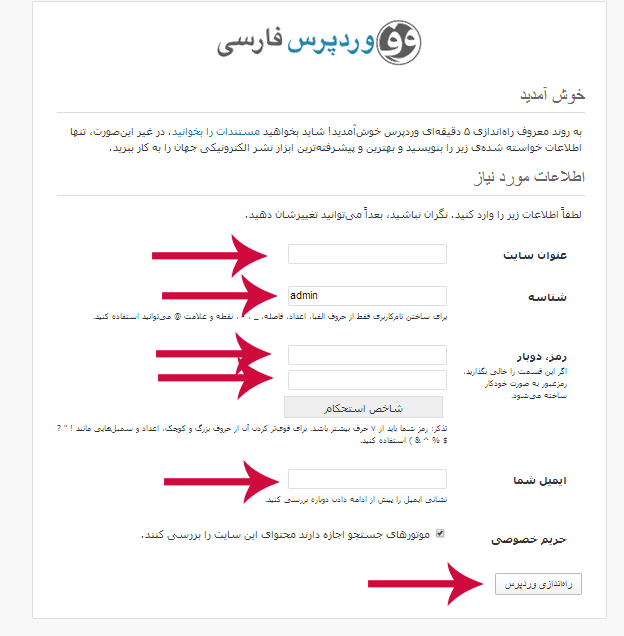
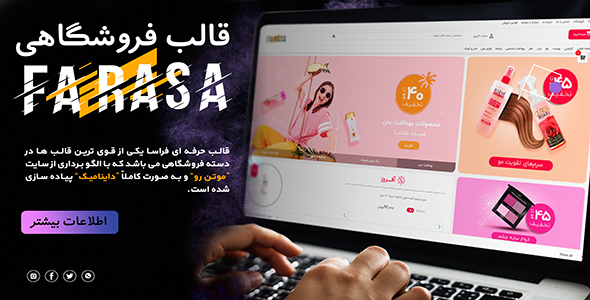


 15906 کاربر
15906 کاربر  198 محصول
198 محصول  196 مطلب
196 مطلب  776 دیدگاه
776 دیدگاه